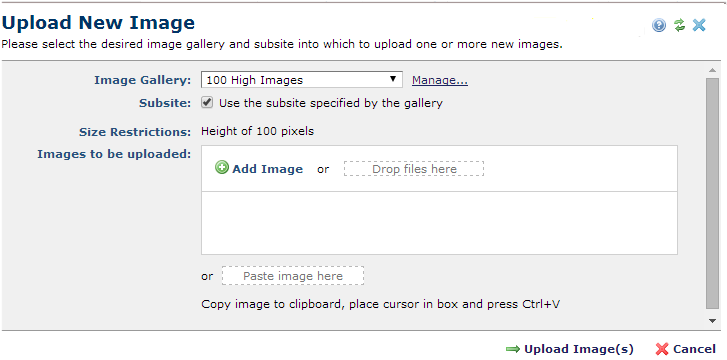
This dialog is part of the Image Upload process in CommonSpot. Access this dialog from any image gallery for which you have upload permissions.
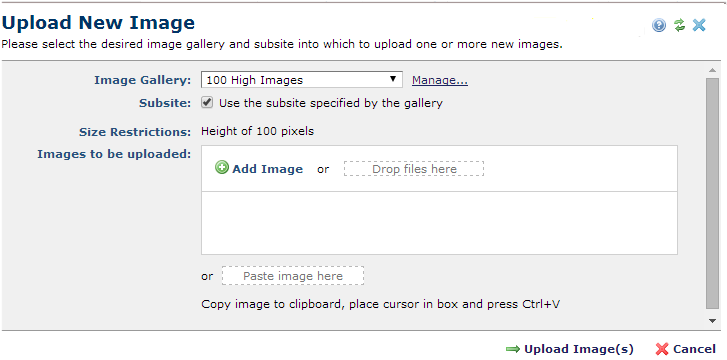
Complete the following fields.
Image Gallery: Displays the read-only name of the gallery you selected. Click the Manage link to open the Image Galleries dialog to view galleries or create a new one.
Subsite: If Use the subsite specified by the gallery is checked, uploads to the gallery's subsite. Uncheck to select another subsite for upload.
Size Restrictions: Displays the read-only size restrictions specified for the selected gallery, if any. Displays None for galleries with no size restrictions.
Images to be uploaded: Drag and drop or paste images where indicated, or click  Add Image to browse for image files on local or networked drives. You can upload one or more images.
Add Image to browse for image files on local or networked drives. You can upload one or more images.
Click  Upload Image(s) to complete image upload. For multiple image uploads, CommonSpot displays Upload Status with directions to My Pending Uploaded Images. For a single image upload, the following dialog displays.
Upload Image(s) to complete image upload. For multiple image uploads, CommonSpot displays Upload Status with directions to My Pending Uploaded Images. For a single image upload, the following dialog displays.
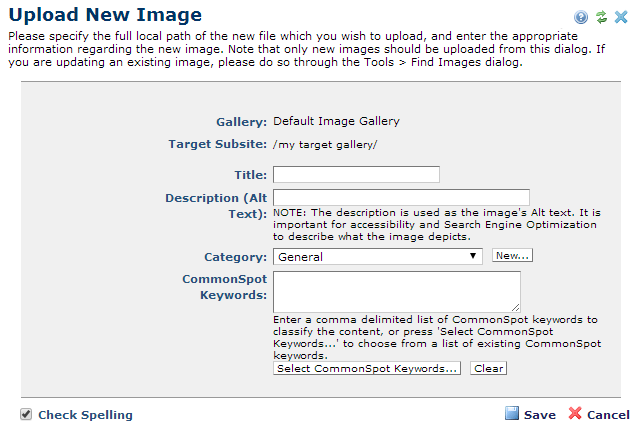
Gallery: Displays the read-only name of the gallery you selected.
Target Subsite: Displays the read-only name of the subsite you selected.
Title: Enter a meaningful title for the image.
Description: Required. Enter a text description for the image. Text entered here becomes the ALT text that displays on mouseover for the image. See Content Creation - Accessibility and the Accessibility overview in the Site Administrator's Reference. See also the description for the page-level Accessibility left pane.
Category: Select from the dropdown list. If you have Category creation permissions, you can create a new Category by clicking New and following the prompts to add an image category.
CommonSpot Keywords: This field displays keywords used internally by CommonSpot to categorize content. Accept or remove any default keywords that may display. Optionally associate new terms (separated by commas) for defining the image and for use in creating Keyword Views and enhanced Search results. For details on using this feature, see Select Keywords.
Click Save when you have completed the form. If you try to upload a new, unauthorized, or non-standard image file format, a warning displays. CommonSpot does not upload Images exceeding size limitations and displays an error message similar to the following:
cp-cffile UPLOAD failed (C:/web/cfusion/newsite/images/
Related Links
You can download PDF versions of the Content Contributor's, Administrator's, and Elements Reference documents from the support section of paperthin.com (requires login).
For technical support: